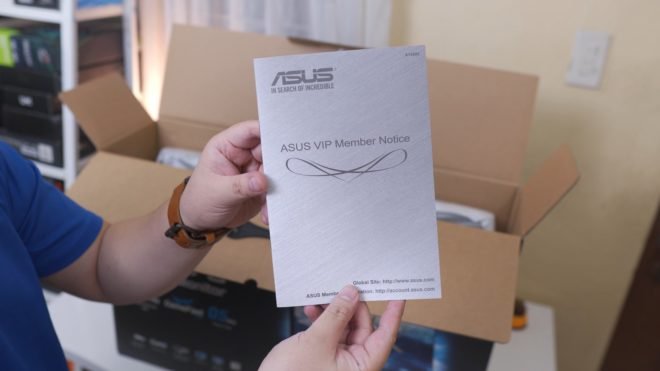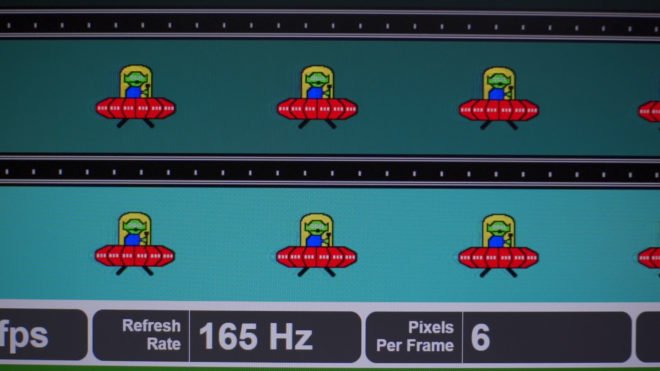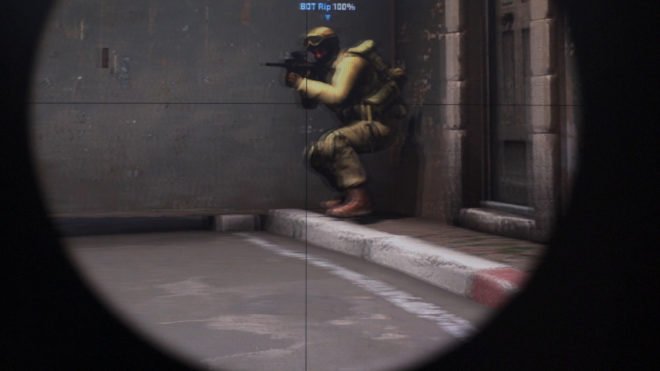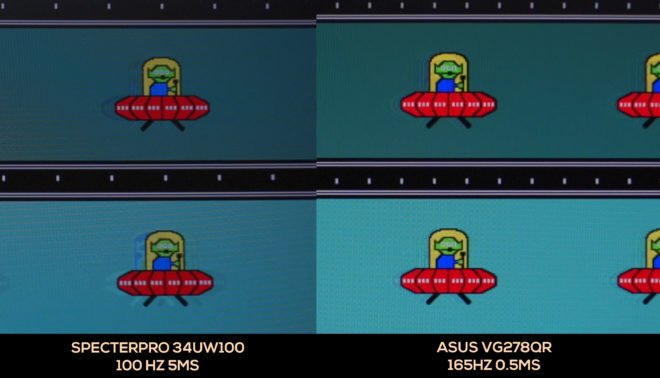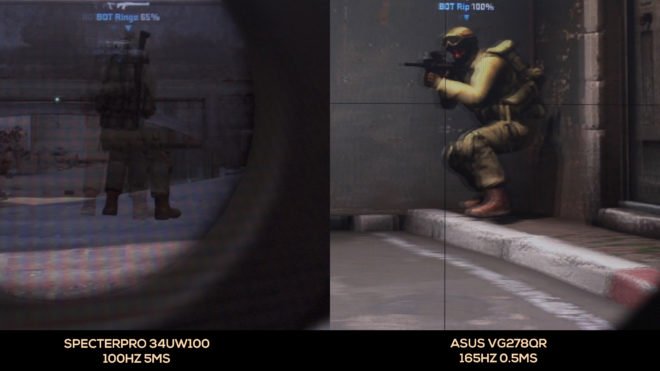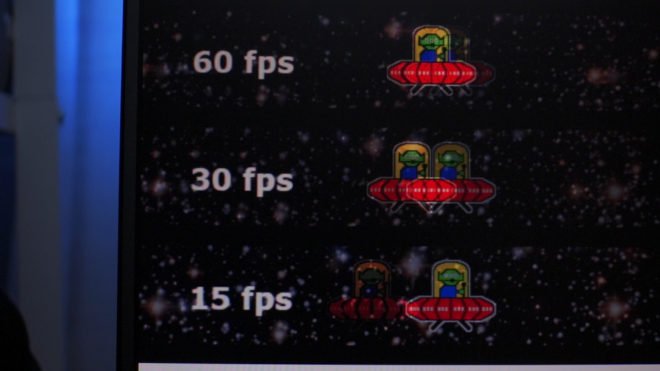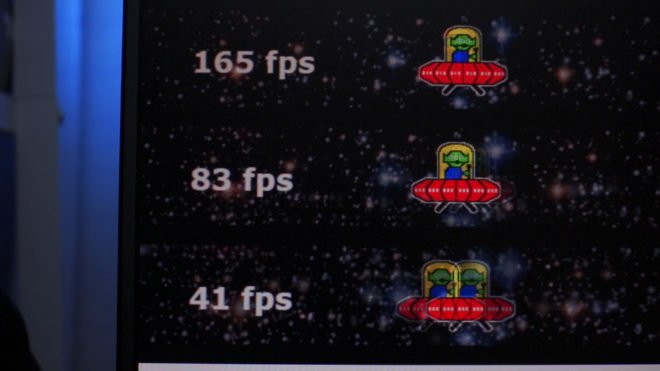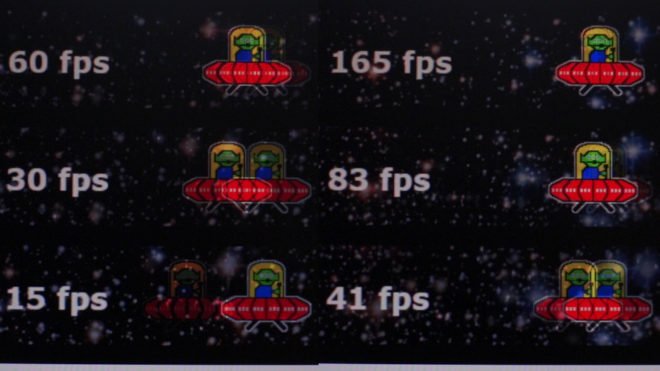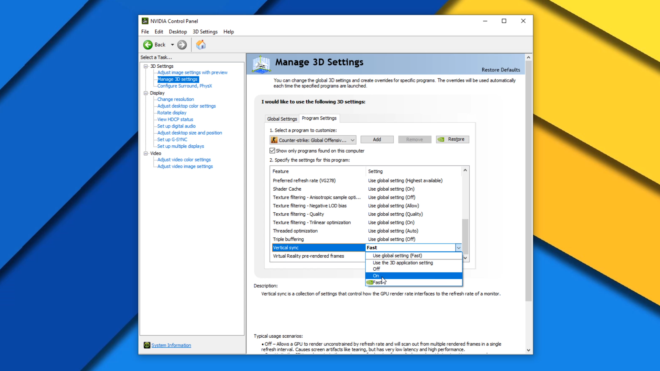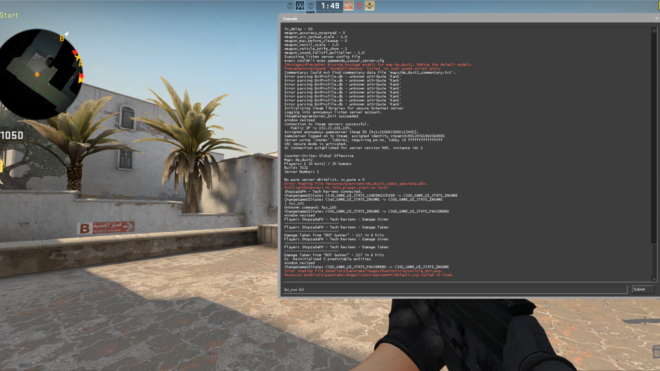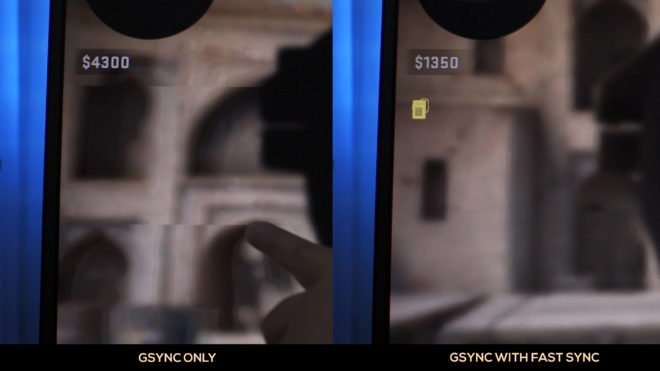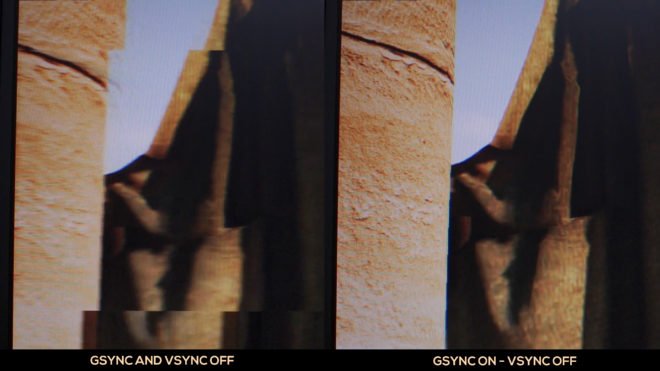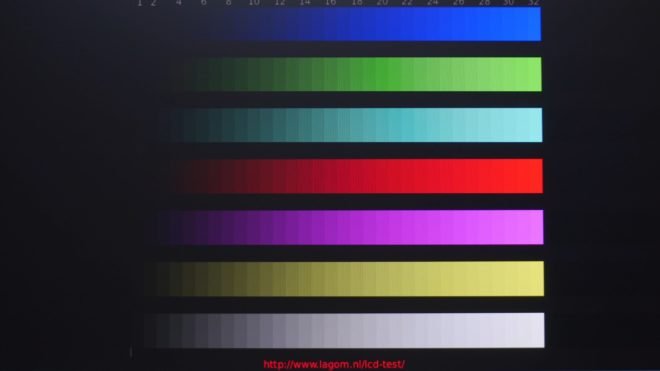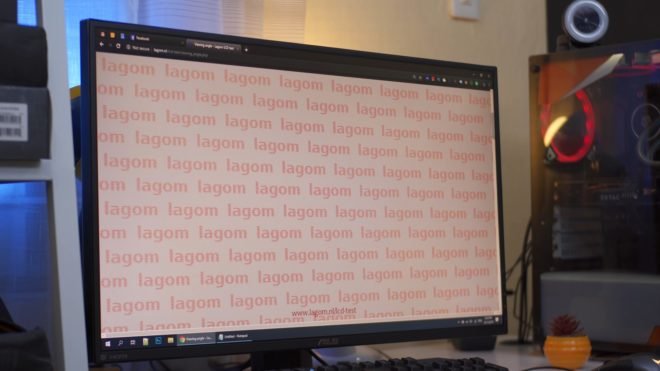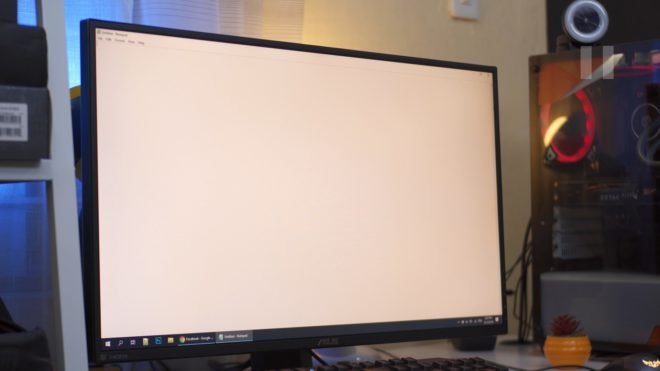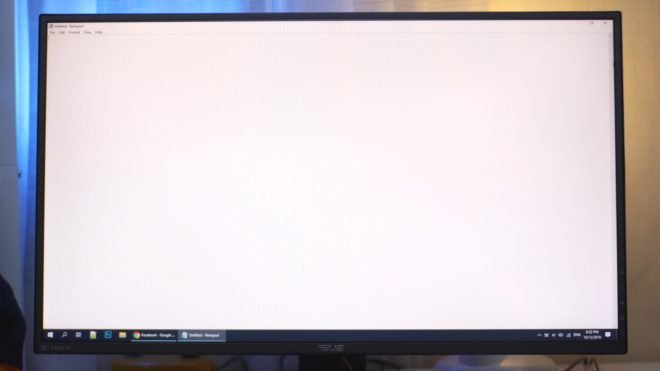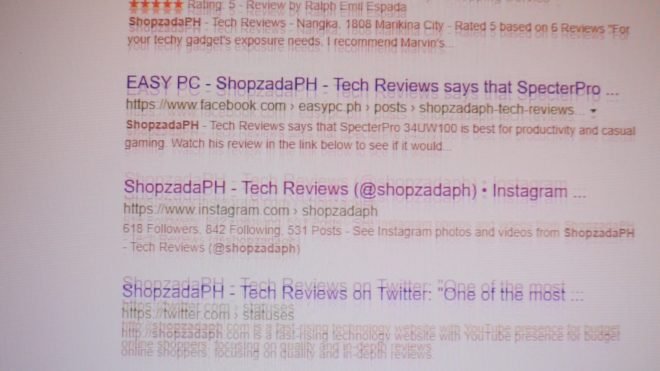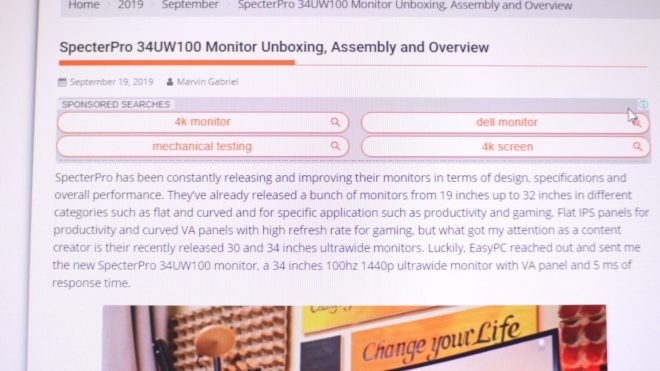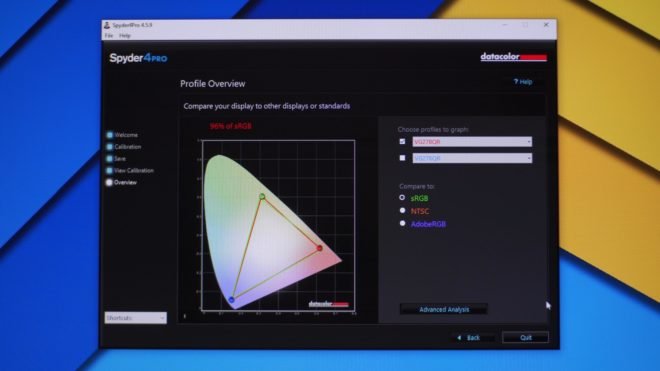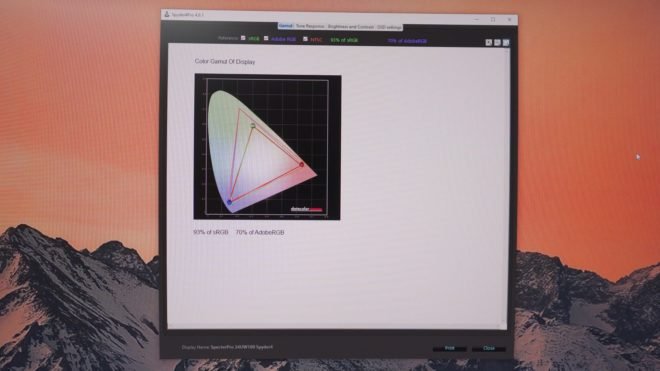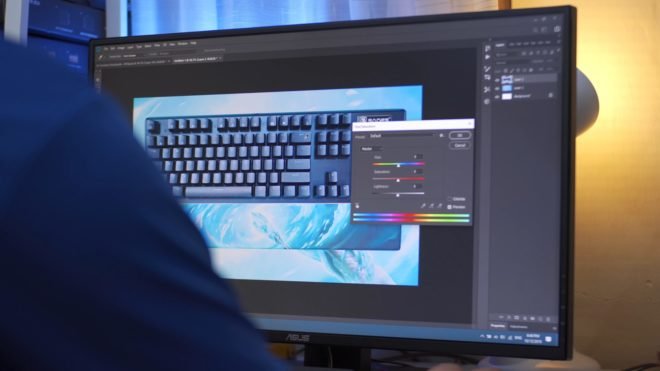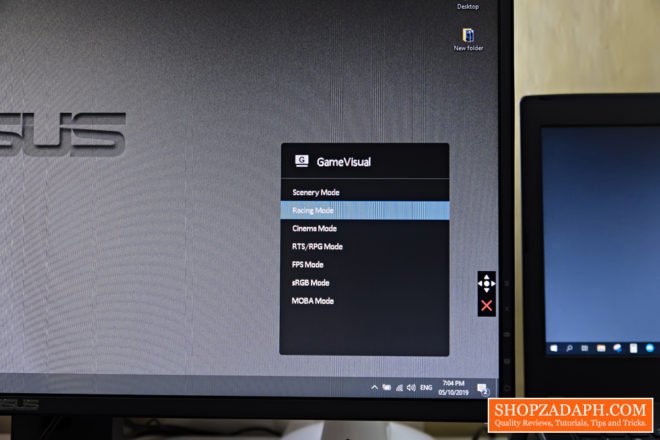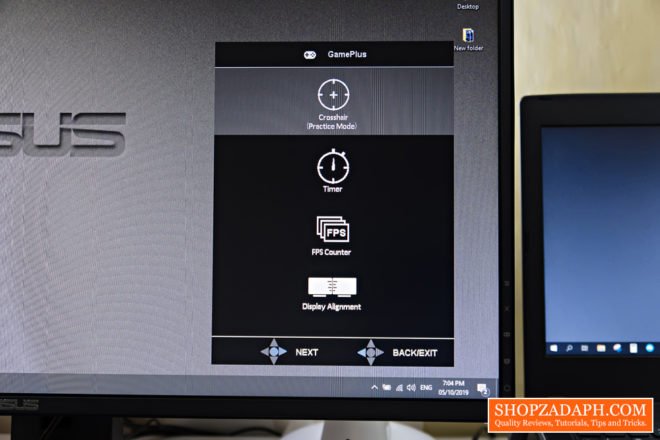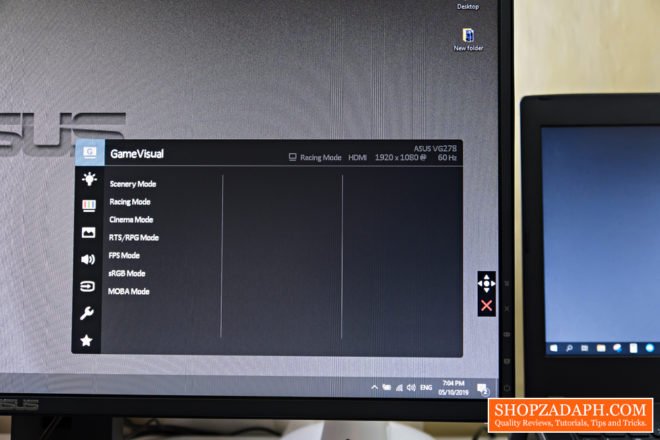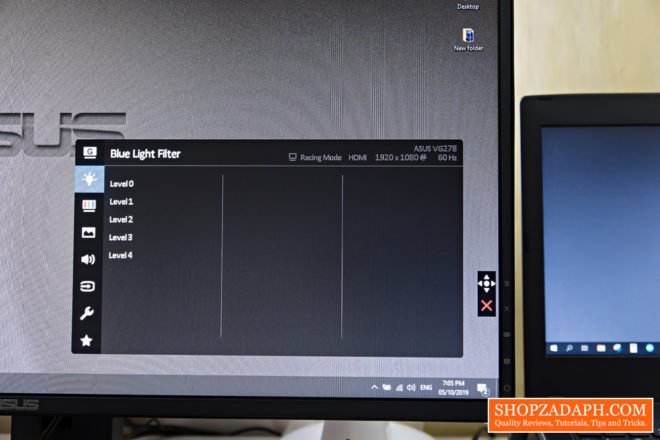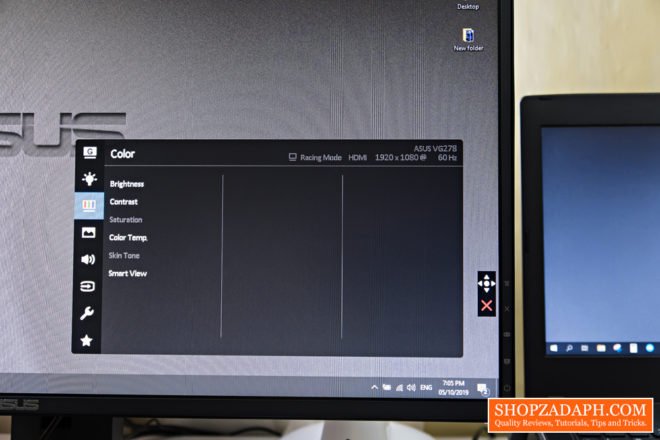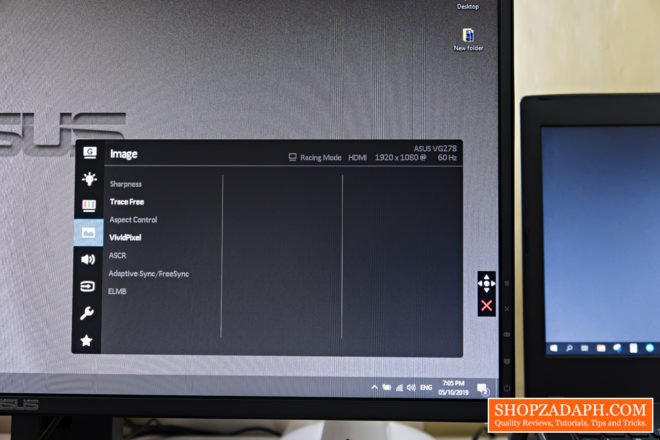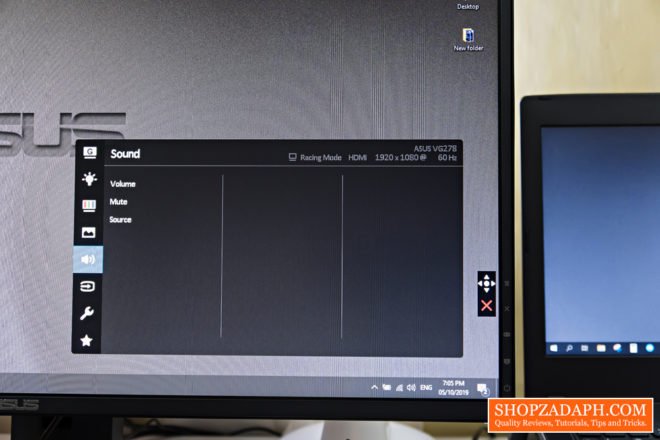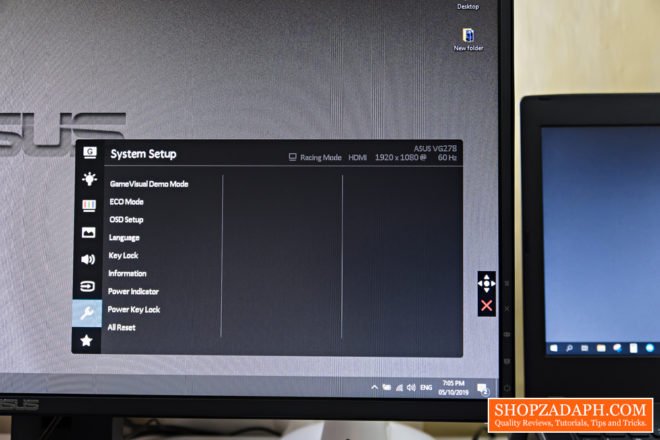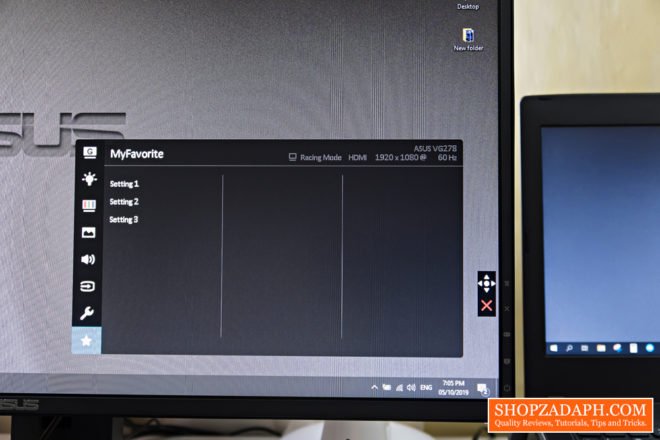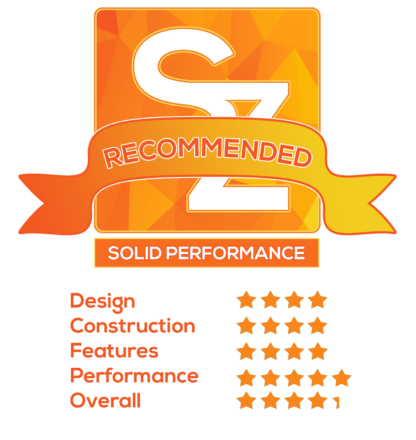Today, we’re going to do an unboxing, assembly and full review of the ASUS VG278QR Gaming Monitor. A monitor that built specifically for gaming with 0.5 ms response time, 165hz refresh rate and G-Sync compatibility to provide an amazing gaming experience without having to pay a premium price tag. Did I mention it also has a very good color accuracy for a TN panel? more on that later, with that said, let’s get into it.
MY EARLY BREAKDOWN
Pros: G-Sync compatible, Quick response time, High refresh rate, Decent color accuracy for a TN panel
Cons: 1080p resolution only
SPECIFICATIONS
Display
Panel Size: Wide Screen 27.0″(68.6cm) 16:9
Color Saturation : 72%(NTSC)
Panel Type : TN
True Resolution : 1920×1080
Display Viewing Area(HxV) : 597.6 x 336.15 mm
Display Surface Non-glare
Pixel Pitch : 0.311 mm
Brightness(Max) : 400 cd/㎡
Contrast Ratio (Max) : 1000:1
ASUS Smart Contrast Ratio (ASCR) : 100000000:1
Viewing Angle (CR≧10) : 170°(H)/160°(V)
Response Time : 0.5ms (GTG, Min.), 1ms (GTG, Ave.)
Display Colors : 16.7M
Flicker free
Refresh Rate(max) : 165Hz
Video Feature
Trace Free Technology : Yes
Skin-Tone Selection : 3 Modes
Color Temperature Selection : 4 Modes
GamePlus(modes) : Yes (Crosshair/Timer/FPS Counter/Display Alignment)
Low Blue Light : Yes
HDCP support : Yes
VividPixel : Yes
Smart View Technology : Yes
GameVisual :7 Modes(Scenery/Racing/Cinema/RTS/RPG/FPS/sRGB Modes/MOBA Mode)
FreeSync™ technology supported
Extreme Low Motion Blur
GameFast Input technology
Audio Features
Stereo Speakers : 2W x 2 Stereo RMS
Convenient Hotkey
GamePlus
5-way OSD Navigation Joystick
GameVisual
I/O Ports
Signal Input : HDMI(v1.4), DisplayPort 1.2, Dual-link DVI-D
PC Audio Input : Earphone out
Earphone jack : 3.5mm Mini-Jack
Signal Frequency
Digital Signal Frequency : DisplayPort:195 ~195 KHz (H) /40 ~165 Hz(V)
HDMI : 30 ~140 KHz (H) /40 ~120 Hz(V)
DVI: 30 ~160 KHz (H) /50 ~144 Hz(V)
Power Consumption
Power Consumption < 40W*
Power Saving Mode <0.5W
Power Off Mode <0.5W
Mechanical Design
Chassis Colors : Black
Tilt : +33°~-5°
Swivel : +90°~-90°
Pivot : +90°~-90°
Height Adjustment : 0~130 mm
VESA Wall Mounting : 100x100mm
Super Narrow Bezel Design : Yes
Security
Kensington lock
Dimensions
Phys. Dimension with Stand(WxHxD) : 619x (376~506)x211 mm
Phys. Dimension without Stand (WxHxD) : 619x363x50 mm
Box Dimension(WxHxD) : 700x458x190 mm
Weight
Net Weight (Esti.) : 5.6 kg
Weight without stand : 3.2 kg
Gross Weight (Esti.) : 8.2 kg
Compliance and Standards
BSMI, CB, CCC, CE, CEL level 1, CU, ErP, FCC, J-MOSS, KCC, PSE, RoHS, UkrSEPRO, UL/cUL, VCCI, WEEE, WHQL (Windows 10, Windows 8.1, Windows 7), MEPS, RCM, TUV Flicker-free , eStandby, TUV Low Blue Light, ICES-3, PC recycle
Note
**Adaptive-Sync (FreeSync) technology supported (40Hz-165Hz)
WHAT’S IN THE PACKAGE
Inside the box we have a power cable with ground wire,
A 3.5 to 3.5mm audio cable,
An HDMI cable and a display port cable which is nice for ASUS to include both types in this package.

Removing the top styrofoam reveals the actual monitor itself,

We also have here the stand and at the back of it, we have an abundance of rubber feet to make this monitor stay in place.
We also have here the usual ASUS VIP member notice and a user manual,
No matter how good you think you are, always read the manual guys.
And lastly, we have the monitor itself with an already attached support bar.
Attaching the base to the support bar is super easy, you just have to align both of them and tighten the single screw at the bottom,
To make sure, tighten it even further using a Philips screwdriver.
FULL REVIEW
Now, let’s take a closer look at the ASUS VG278QR Gaming Monitor.
Monitor Adjustments
In terms of the adjustment, you can tilt it forward up to 5 degrees and tilt it back up to 33 degrees.
And when it comes to height adjustment you can push it down as low as this up to 130mm in height.
You can also swivel it up to 90 degrees on both sides.
And then if you want to pivot this monitor you first have to tilt it back and then you can pivot it up to 90 degrees on both sides as well.
As you can tell, the amount of adjustment on this monitor is more than enough for any type of use case scenarios that you can think of.
Alright guys before we move on to the technical part of this review, let’s go through the parts overview first so that we’ll leave no information behind.
Parts Overview
Turning the monitor at the back we can see the ASUS Signature design with an aggressive edgy pattern as you can see here with an ASUS logo at the center.
At the edge of the monitor, we also have ridged patterns that complement the support base and the overall design language of the monitor.
looking closer we have the VESA mounting part with rubber covers on the screws for a more cleaner look.
We also have here on the support base the actual adjustment information.
On the lower left side of the back of the monitor we have the 5-way joystick for the OSD controls and we also have here 4 dedicated buttons that include the power button. All these buttons are clicky and tactile.
On the other side, we have a Kensington slot for security purposes.
We also have these nice gamery patterns beside a what it looks like a ventilation for the monitor. We actually have this on both sides.
At the back of the support base we also have a very nice cable routing channel with a removable cover.
And lastly, before we go back in front, we have the input and output ports. We have a headphone out, 3.5mm mini-jack, 1 Displayport 1.2, 1 HDMI 1.4, Dual-link DVI-d port and the power port.
Going back in front, on the lower right corner we have the legends for the OSD controls and below it, I don’t know if you can see it but there is a small LED indicator.
On the other side, we have the Displayport and HDMI logos while at the center, we have a chrome ASUS logo.
And as you can already tell, the bezels are quite thin all around the entire monitor even at the bottom part.
And lastly, the panel itself has this very nice matte finish that should minimize glare.
Actual Dimensions
Now, when it comes to the actual dimensions of this monitor, it has a length of 618mm with a width of 360mm and with an approximate thickness of around 43mm.
Alright guys, with all the details around the monitor out of the way, let’s talk about the quality of the display and its features which is the most important thing to discuss here.
Response Time / Ghosting
Let’s start with the response time, the ASUS VG278QR features a very fast response time of 0.5ms. response time is the ability of a monitor to change a pixel’s color from one shade of gray to another.
The faster the monitor’s response time the less you will see annoying ghosting, and as you can see on this example, the ASUS VG278QR has minimal ghosting
And in contrast to a monitor with 5ms of response time like the SpecterPro 34UW100, the difference is quite significant.
Refresh Rate / Motion Blur
Now, when it comes to refresh rate and motion blur, alongside a quick response time, having a 165hz refresh rate in a monitor provides that very smooth experience. And as you can see on these examples, the difference from 15 fps to 165 fps is night and day.
And even if you only look from 60 to 165 fps the difference is pretty significant.
Alright guys, let’s talk about Gsync which is one of the main selling points of this monitor.
G-Sync Compatibility
Although this monitor is technically a Freesync monitor, with the latest update to NVIDIA drivers, you can now enable G-sync with Freesync monitors like this providing that you are using at least a GTX 10 series card and up, and using the latest NVIDIA drivers, in my case, I am using a GTX 1070.
Another thing that’s worth noting is that not all Freesync monitor works with G-Sync especially the ones that are not officially listed as G-Sync compatible monitor. Luckily, what we have here with the ASUS VG278QR is part of the G-sync compatible list which we’ll verify later in a minute.
How to Enable G-Sync with Freesync Monitors
Now, enabling G-Sync with this monitor is pretty straight forward, you just have to launch the NVIDIA control panel and ideally if you have a G-Sync compatible monitor like this, it should already be enabled, but if not, you just have to tick the checkbox, make sure everything is set up correctly and click apply. And as you can see, it says here that this monitor is G-Sync compatible.
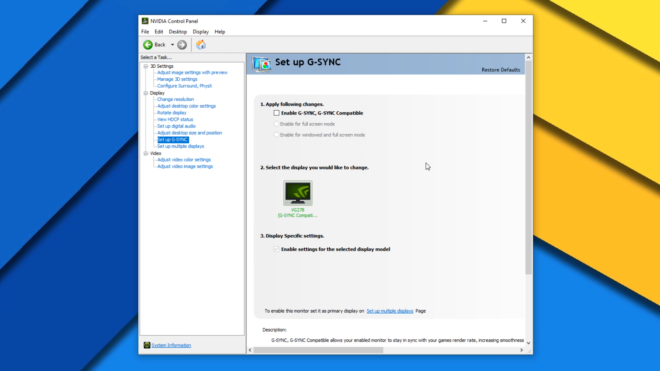
As per my testing and as expected with a G-Sync compatible monitor, it is working properly with the ASUS VG278QR. If you’re using an NVIDIA graphics card, you only have two option, which is G-Sync and V-Sync, and basically, the difference between the two is that V-Sync only forces your graphics card to match your monitor’s refresh rate which causes stuttering during frame drops and also causes some input lag because of the amount of time it has to wait for a new frame update. G-Sync, on the other hand, is much better because it allows your monitor to properly and dynamically sync with the frames your graphics card is pushing in any given moment. So the way it output frames is way faster than V-Sync which eliminates stuttering and reduces input lag quite significantly.
Now, the question is, is G-Sync worth it and should you use it? well, it depends on your application and what type of game you’re playing.
How to Enable G-Sync on CS:Go Properly
For fast-paced competitive games like CS: Go, most users prefer settings with the least input lag as much as possible compared to improved visuals, so most often than not, G-Sync is not quite vital here. However, should you decide whether to enable G-Sync or not in CS: Go, here are my test results.
As per my research and testing, for G-Sync to properly work in CS:Go, you have to first enable G-Sync in the NVIDIA control panel, then go to Manage 3D settings, then Program settings and look for CS:Go, and then on V-Sync, you have to choose between V-Sync on or V-Sync Fast. Then make sure that in-game, V-Sync is turned off.
If you want to make sure G-Sync works within its range especially if your card can push frames way beyond your monitor’s refresh rate, you can use frame capping to limit your frames within the G-Sync range, in my case I limited my frames to 160 FPS since my monitor’s refresh rate is 165hz.
With that said, with only G-Sync turned on and V-Sync turned off, I am still seeing tearing even if I cap the FPS.
Now, turning on V-Sync in the NVIDIA control panel alongside G-Sync works and in my opinion, G-Sync On with V-Sync Fast and FPS capped at 160 FPS is the best setting to eliminate tearing without any perceivable input lag.
Now, don’t worry about V-Sync as it will only trigger if the frames is outside your G-Sync range which in this case won’t happen because our FPS is capped at 160 FPS and below that we have G-Sync to work on lower framerates, so we should not encounter any stuttering.
With all things considered, like I said, if you’re a competitive FPS gamer, you won’t really need any of these syncing features as you should want the least input lag as much as possible.
Nevertheless, it was fun for me to test these settings as part of this review.
G-Sync on Battlefield V
Now, where G-Sync shines the most, in my opinion, is for immersive single-player games like Battlefield V’s story mode where you would want to get the best visual experience possible. Screen tearing is something you don’t want if you’re enjoying the amazing sceneries and immersive battles.
As per my testing, G-Sync works perfectly in this game without having to turn on V-Sync at all which is very nice, and in my case, since my system can’t push frames beyond 165hz at ultra settings on this game, I don’t have to do any frame capping.
Overall, once G-Sync works properly and with the right type of game, it is a very good feature that provides amazing image quality and very immersive gameplay experience.
Alright guys, let’s move on to the quality of the panel itself.
Contrast and Saturation
The ASUS VG278QR Gaming monitor has decent contrast and sharpness out of the box that I don’t see any need of tweaking those settings via OSD, The colors are vibrant with decent saturation out of the box.
Viewing Angles
However, when it comes to viewing angles, since this monitor uses TN panel to achieve that fast response time, viewing angle is not the best with some brightness and color-shifting.
But in my opinion, it is still acceptable unless you really force yourself to look at a very extreme angle.
If you look at the display normally, even on an angle, you can still recognize colors and read texts properly.
Dark spots and Backlight Bleeding
In terms of dark spots on a white background, there are noticeable dark spots viewing at an angle, but that is to be expected from a TN panel.
Once viewed dead straight, it is pretty much clear throughout the entire screen.
Backlight bleeding is minimal on all angles and there’s no visible build-up on any sides of the screen.
Texts
Now, when it comes to reading texts, if you look close enough, you will notice some color shifting when the texts are moving or scrolling,
but when it is static, it is sharp enough for comfortable reading.
Color Accuracy
Now, although this monitor is made specifically for gaming with a TN panel, it doesn’t mean that we can not use this for productivity such as photo and video editing. As per my testing, to my surprise, the ASUS VG278QR has a very decent 96% sRGB and 72% adobe RGB color accuracy.
That is better than the SpecterPro 34UW100 that only has 93% sRGB and 70% adobeRGB, considering that it is a VA panel that ideally should have a better color accuracy.
With that said, the ASUS VG278QR gaming monitor’s color accuracy is sufficient enough for web and social media photo and video editing, just make sure to view it at a straight angle for maximum color reproduction.
Photo and Video Editing
Speaking of photo and video editing, I don’t have any major issues with this monitor. With a 96% sRGB coverage, I can definitely use this as my main monitor even for editing as it is decent enough for what I do, which is for web images and YouTube videos.
The only thing that I am missing that the SpecterPro 34UW100 has the advantage of is the extra real estate with the ultrawide monitor and extra pixels with the 1440p resolution. With that said, even at 27 inches 1080p resolution, I don’t see any individual pixels on the ASUS VG278QR unless I shove my face super close to it, even that, the pixels are still not that visible.
Media Consumption
Now, when it comes to media consumption, as with photo and video editing, this monitor is best viewed dead straight when watching videos and reading articles. The colors like I said are vibrant and well saturated, especially after color calibration.
But where this monitor really shines is undoubtedly for gaming, which does its job quite perfectly.
Gaming Performance
With 0.5ms response time, 165hz refresh rate partnered with G-Sync, The experience is very smooth, granted I only tested two monitors before this with the SpecterPro XT27Q with 165hz 3ms response time and the SpecterPro 34UW100 with 100hz 5ms response time which both monitors, by the way, are very decent as well for their price points.
With the ASUS VG278QR gaming monitor, the responsiveness and smoothness of the display is something that I haven’t really experienced before to be honest, ghosting is very minimal and I also didn’t experience any perceivable smearing. And since this display is only 1080p resolution, my GTX 1070 can pretty much push as many frames as it wants at ultra settings.
Alright guys, before we wrap this up, let’s check out the OSD settings as I’m pretty sure some of you are going to ask about it.
OSD Settings
Above the power button, we have the shortcut for game visuals which are pretty much presets that you can take advantage depending on your use case scenario,
Above that button, we have the game plus wherein you have different crosshairs, timer, built-in FPS counter, and display alignment guide.
Above that is a dedicated button for exit and above that exit button is the 5-way joystick that when you press will show the complete OSD settings.
We have here again the game visual presets,
The blue light filter,
The color settings,
Image settings where you can enable Adaptive sync or Freesync and ELMB.
We also have here the sound settings,
Input settings,
And other miscellaneous settings for setting up the monitor.
And lastly, you can save up to 3 settings depending on your application.
And that’s about it for the OSD settings, it is quite intuitive and easy to navigate using the 5-way joystick.
By the way before I forgot, to enable ELMB or the extreme low motion blur feature, you have to disable freesync first. Basically, you have to choose between the two modes, unless you have the new ASUS TUF VG27AQ which has a new feature called ELMB-Sync that allows both features to work together, but that is a topic for another day.
VERDICT
To conclude, the ASUS VG278QR Gaming Monitor is definitely a bang for the back monitor for its price given everything it has to offer. You basically have everything you need for a very smooth gaming experience with a very fast 0.5ms response time, 165hz high refresh rate and G-Sync compatibility out of the box. But what surprised me the most especially with a TN panel is its good 96% sRGB color accuracy, I got to be honest, when I first receive this monitor I thought, man can I even edit videos on this since it is only a TN panel? but this monitor definitely exceeded my expectations. The only thing I hope I have with this monitor is 1440p resolution so that I can use it as well for graphics card benchmarks. Nevertheless, this monitor is certainly worth every penny.
Tecware Phantom Elite 87 Keys Unboxing and Overview
Kailh Switches Review and Teardown – Kailh Switch Tester!
Best 60% Mechanical Keyboard Under $80
Cooler Master CK350 Mechanical Keyboard Review
ASUS VG278QR Gaming Monitor Review
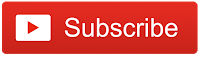
WHERE TO BUY:
LAZADA:
- Price may vary depending on existing promos
- The views and opinions on this review are solely based on my own personal experience, your results may vary

The Broll who always got your back online!